Membuat Kelas Belajar Online Gratis dengan Google Classroom
Belajar Dari Rumah (BDR), Belajar Daring, Belajar Online, Belajar Di Rumah, Kelas Online, Kelas Digital, dan sebagainya adalah kata-kata yang sekarang ini sering kita dengar, khususnya setelah dunia dilanda Wabah Covid-19. Dengan kondisi Covid-19 ini pemerintah membuat aturan Belajar Dari Rumah (BDR), sehingga memaksa sekolah dan para pendidik untuk berfikir keras dalam rangka memenuhi kewajibannya memberikan pendidikan kepada siswa-siswinya.
Ada yang belajar online dengan aplikasi chat seperti Whatsapp (WA), ada yang menerapkan belajar dari rumah dengan memberi tugas sebanyak-banyaknya supaya siswa tetap belajar di rumah dan lain sebagainya. Bahkan ada beberapa pendidik yang menggunakan Video Conference untuk melakukan kegiatan belajar mengajar.
Namun pada postingan kali ini, saya akan membahas tentang sebuah layanan gratis dari Google yang dapat manfaatkan untuk mendukung proses belajar mengajar daring/online yang bernama Google Classroom.
Apa itu Google Classroom? dan berdasarkan Wikipedia, Google Classroom adalah layanan web gratis, yang dikembangkan oleh Google untuk sekolah, yang bertujuan untuk menyederhanakan, membuat, mendistribusikan, dan menilai tugas dengan cara tanpa kertas. Tujuan utama Google Classroom adalah untuk merampingkan proses berbagi file antara guru dan siswa.
Baik, sekarang kita akan mulai membuat Kelas Belajar Online Gratis dengan Google Classroom.
Persiapan
Yang perlu dipersiapkan untuk membuat Kelas Belajar Online dengan Google Classroom adalah :
- PC/Laptop dan Koneksi Internet
- Akun Google (Gmail), Akun Gmail menjadi syarat utama, karena tanpa akun gmail kita tidak bisa membuat dan mengikuti kelas online di Google Classroom.
Membuat Kelas Belajar Online
Berikut ini langkah-langkah atau tahapan dalam membuat Kelas Belajar Online di Google Classroom:
Pertama(1) - Buka url Google Classroom menggunakan Web Browser : https://classroom.google.com/?emr=0 dan kita akan diarahkan ke Form Login ke Akun Google seperti pada tampilan gambar di bawah ini.
 |
| Login Akun Google |
Kedua(2) - Masukkan alamat email anda, kemudian klik tombol Berikutnya
Ketiga(3) - Masukkan password/kata sandi email anda, kemudian klik tombol Berikutnya
Keempat(4) - Selanjutnya kita akan diarahkan ke halaman utama Google Classroom. Jika kita pertama kali login ke Google Classroom dan belum pernah membuat kelas atau mengikuti kelas, maka halaman utama ini akan terlihat kosong seperti terlihat pada gambar berikut ini.
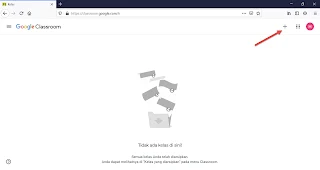 |
| Halaman Utama Google Classroom Setelah Login |
Kelima(5) - pada halaman utama (lihat nomor 4) kita diberi pilihan sesuai dengan kebutuhan kita. Jika kita sebagai guru, maka pilihannya adalah Buat Kelas, namun jika sebagai siswa maka kita pilih Gabung Kelas. Karena kita akan disini berperan sebagai guru/pengajar, maka kita akan memulai dengan Buat Kelas.
Selanjutnya akan muncul pemberitahuan tentang Gsuite for Education, Chacklist dan klik Lanjutkan
Selanjutnya lengkapi Form Buat Kelas, kolom yang diberi tanda (wajib) berarti harus diisi sedangkan yang lain boleh dikosongkan.
 |
| Melengkapi Form Buat Kelas |
Jika sudah dirasa cukup, silahan klik Buat, seperti yang ditunjukkan pada gambar di atas (7). Sehingga tampilan kelas pertama kita "Kelas X-A Pendidikan Agama Islam (PAI)" terlihat seperti pada gambar di bawah ini.
 |
| Tampilan Kelas di Google Classroom |
Menampilkan Semua Kelas Yang Telah Dibuat
Jika kita mengelola banyak kelas, maka kita dapat menampilkan semua kelas dengan mengklik Icon Menu Utama di sebelah kiri atas halaman Google Classroom, kemudian klik Kelas.
 |
| Menampilkan Semua Kelas |
Tampilan Semua Kelas akan terlihat seperti pada gambar di bawah ini.
 |
| Tampilan Semua Kelas |
Mengedit Kelas Online
Jika dirasa ada informasi kelas yang kurang tepat, kelas yang sudah dibuat dapat diedit kembali untuk disesuaikan.
Untuk mengedit kelas, klik pada icon titik tiga di pojok kanan atas kelas, kemudian klik Edit.
 |
| Edit Kelas Online |
Sesuaikan informasi Kelas pada form Edit Kelas yang tersedia lalu klik tombol Simpan.
Sampai di tahap ini pembuatan kelas sudah selesai dan dapat dilanjutkan ke tahap berikutnya. Silahkan buat kelas sebanyak-banyaknya sesuai dengan kelas yang anda butuhkan.
Untuk tahap selanjutnya yaitu mengelola kelas, seperti membuat pengumuman, berkomunikasi dengan siswa, mengupload materi pelajaran, membuat tugas, membuat kuis dan sebagainya yang akan kita bahas pada postingan berikutnya.






Posting Komentar untuk "Membuat Kelas Belajar Online Gratis dengan Google Classroom"
Posting Komentar